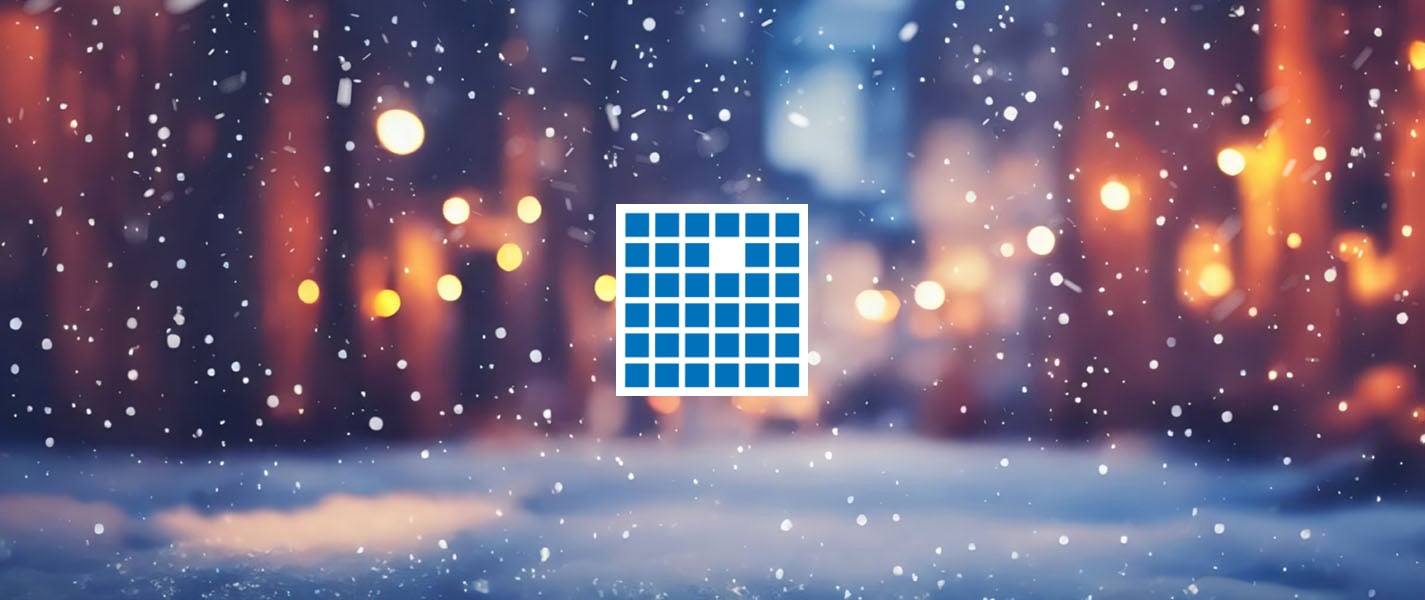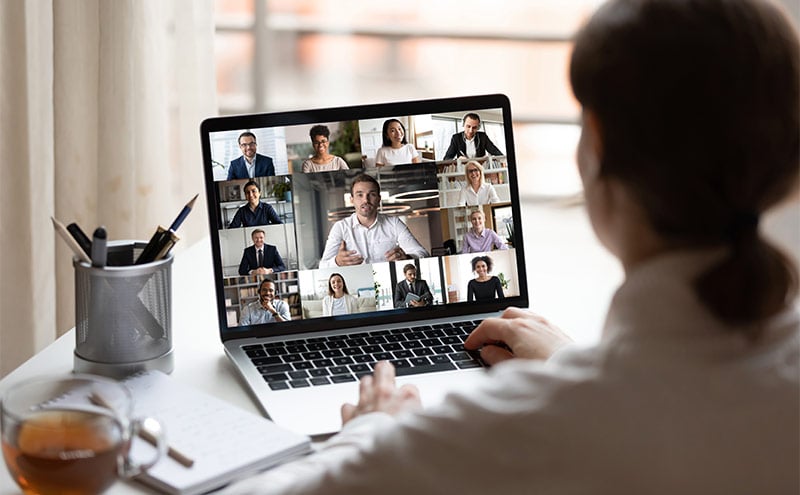
How to Zoom Like a Pro
How well do you Zoom?

It has been broadly and long acknowledged that, in some vague future, Zoom and other videoconferencing applications would revolutionize the practice, administration, and teaching of medicine. Adaptation had been slow, but COVID-19 changed everything. Whether reluctantly or enthusiastically, we have all quickly transitioned to using videoconferencing as a primary platform for education and interaction with our colleagues. But are we doing it well? Using Zoom is easy, but using it effectively requires some skill. Employing a few simple tactics, tips, and tools will elevate the quality of your Zoom presentations and meetings.
Set Up Your Room
Setting up your videoconferencing meeting room has two meanings: configuring the settings for your virtual “room” and choosing the physical space from which you will present.
The settings and options available to you will depend on the version of Zoom that you have. Not surprisingly, the free personal version has fewer options and more limitations. If you are using Zoom licensed to your institution, your ability to configure settings may be limited by your Zoom administrator. Open your Zoom app, and you will find a dizzying array of settings to choose from. Don’t be intimidated: the default configuration will be fine most of the time. Each of the tools described below can be enabled or disabled. Choice of settings is driven by the type of meeting or presentation you are hosting. In small meetings, for example, it makes sense to give everyone the ability to share their screen. That may not work as well for a large meeting. In very large meetings, you may want to mute all non-host participants. You may want to enable the chat feature, limit its use, or disable it altogether. Zoom meetings are highly customizable.
Taking a few minutes to configure your meeting settings beforehand can make your session go much more smoothly. Experiment with different settings and tools. Zoom has a very robust help center. Use it liberally (https://support.zoom.us/hc/en-us). Conduct a practice meeting with no participants to gain comfort and competence.
Mastering the technology is important, but do not neglect the setup of your physical space. Attentiveness to your physical space will enhance your visual presence at meetings and make your presentations appear more professional and polished. Some things to consider:
Background
Whether you enjoy showing off your flair for interior design, prefer the plain wall hostage-video motif, or choose a virtual background, keep it tasteful, professional, and not too distracting. Be aware that not all devices work well with virtual backgrounds. Phones and tablets are generally the best for this. Some desktops and laptops will require a greenscreen.
Lighting
This is critical! The main source of light in your room should be behind the camera and in front of your face. If you have a bright light or open window behind you, it will wash out the screen image and create a silhouette effect, making it difficult to see your face. This should be avoided. Portable ring lights are an inexpensive, worthwhile investment if you have a poorly lit space.
Camera placement
Place the camera at eye level. This helps you look your best. No one wants to see your nose hair! Placing the camera at eye level also helps you connect with your audience. Television news anchors have a remarkable ability to create the feeling that they are right there in your living room with you, speaking directly to you. They do so, in part, by making eye contact with the camera. This type of “eye contact” creates a sense of intimacy that can sometimes be lost in digital interactions, and it prevents distracting roving eye movements that can occur when the presenter is not sure where to gaze. It is much easier to do this on Zoom if your camera is at eye level.
Bottom line: if your nostrils or your ceiling are in your screen frame, your camera is too low.
Use Zoom’s Tools to Promote Audience Engagement
An often-voiced complaint about virtual presentations and video meetings is that they diminish the speaker’s ability to read the room. In an in-person meeting or presentation, a skilled speaker will constantly scan the audience looking for non-verbal cues to assess audience interest and comprehension. Soliciting audience feedback and asking and fielding questions is natural and straightforward. This is more difficult to achieve in a virtual space.
Fortunately, videoconferencing platforms, such as Zoom, have developed tools to overcome this inherent shortcoming. Not all of them will work for every type of situation, but when thoughtfully deployed, they can help a large audience feel more engaged, make a small group session more interactive, and stimulate discussion in meetings. When leveraged effectively, these tools can create types of interactions that are difficult to achieve in a live session. In some ways, Zoom can be better than in-person.
Interactive screen sharing
Screen sharing – allowing your audience to see an item that is on your desktop or device – is a tool with which most users of Zoom are already familiar. PowerPoint slides are frequently used for this purpose, but videos, websites, word documents, or anything else on your desktop can be shared in the same manner.
Zoom has also incorporated a sharable whiteboard option. After selecting “Share Screen” from your Zoom toolbar, “Whiteboard” will appear as an option alongside everything else on your desktop. Select it and share, then you will be able to draw or write on this virtual white board as your audience watches in real time. The utility of this is amplified when annotation is enabled, which allows audience members to jump in and draw on the whiteboard as well. The annotation feature can also be enabled to allow your audience to write or draw on anything you are sharing. For example, an instructor might share an x-ray on a PowerPoint slide and call upon a student to identify an abnormality. The student would be then be able to draw on the slide for the entire audience to see. Annotation is particularly useful for small-group instruction.
Sharing is a handy tool but use it only when you need to. Audiences would rather see and hear you than stare at a meaningless slide.
Chat
Chat is another feature with which most casual Zoom users are familiar. It provides an alternate channel for discussion and questions. Users can ask questions or make comments to the entire group or have private discussions which are hidden from the rest of the group (either of these can be disabled if the host so chooses). Chat works best when someone other than the speaker is assigned to moderate it, offloading that task from the speaker. Ideally, the moderator would be a content expert who could answer audience questions without interrupting the speaker.
In small groups especially, simple low-tech solutions are sometimes best. On video, a show of hands in response to a question or the raising of a hand to ask a question are smooth and straightforward time-honored methods that can work well in a virtual space.
Polling
This is perhaps one of the most underappreciated Zoom tools. Zoom polling allows the speaker to efficiently solicit audience feedback and share results with the group. It is a potent tool to make sessions more interactive. Applications include quizzes, gauging audience knowledge, taking votes, or even promoting engagement with fun icebreakers. Polls can be created in real time or be prepared in advance.
Breakout Rooms
Breakout rooms are an effective way to facilitate small group discussion, collaboration, and decision-making. A large group can be divided into smaller virtual breakout “rooms.” Individuals can be assigned to specific rooms, or assignments can be random. Rooms can be assigned in advance of the meeting. The host can move from room to room and call everyone back into the large room at the conclusion of the breakout sessions.
Don’t Be That Zoom: Zoom Etiquette
As students, we all learn norms and behaviors that are expected in a meeting or classroom setting. Zoom etiquette is not always intuitive. Fortunately, because this technology is new to many of us, minor transgressions are readily forgiven. However, attentiveness to these details evinces professionalism and respect for our fellow video conference attendants.
Set ground rules
Providing structure and clear expectations at the beginning of a meeting or presentation puts the audience at ease. Is video optional or expected, as it might be in a classroom setting? Will chat be monitored? If so, by whom? How should the audience ask questions or make comments? Are verbal interruptions to ask questions or make comments welcomed or discouraged? Will questions be answered in real time or at the conclusion of the presentation?
Audio
When in doubt, mute. An open mic leads to unpleasant extraneous noise, inadvertent sharing of conversations with the entire group, and can cause annoying audio feedback. Find a quiet space from which to present to minimize distracting background noise while you are speaking.
Video
Be professional. Zooming from your bed may be comfortable but is probably inappropriate for all but the most casual of meetings. Wear attire appropriate for the session. Of course, with Zoom, pants are optional.
Videoconferencing can be intimidating. Don’t let it be. What you say and how you present it are more important than the technology. Keep it simple. Learn the basics and begin to experiment with some of the more advanced tools. In no time, you will be Zooming like a pro.
Bart Besinger, MD
Associate Professor of Clinical Emergency Medicine, Indiana University